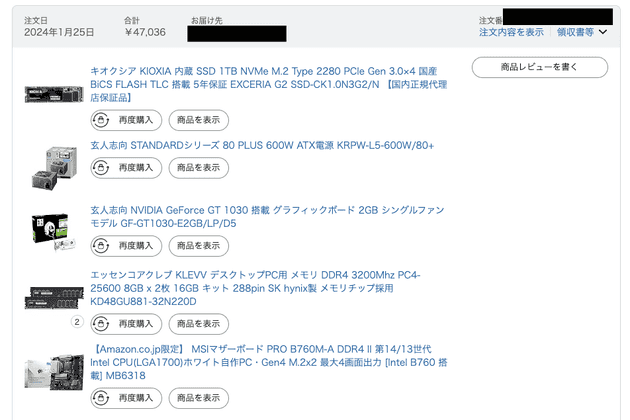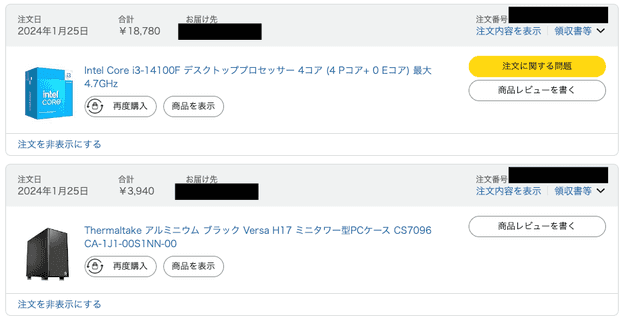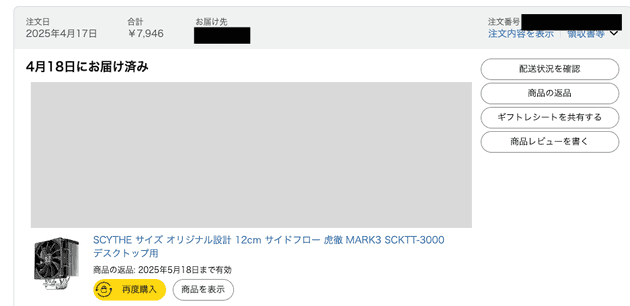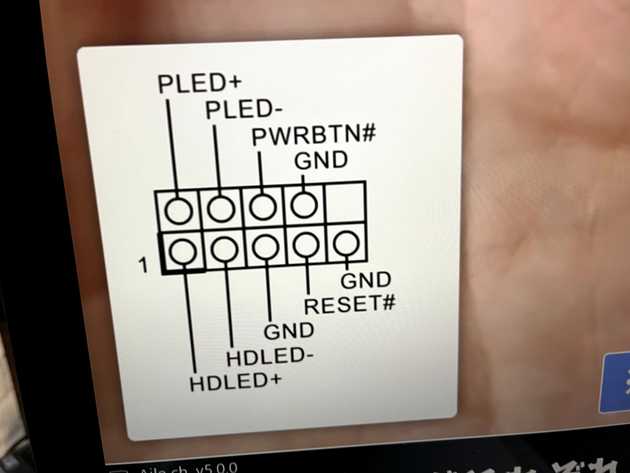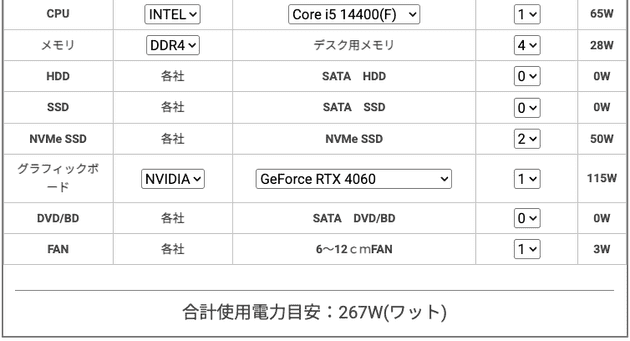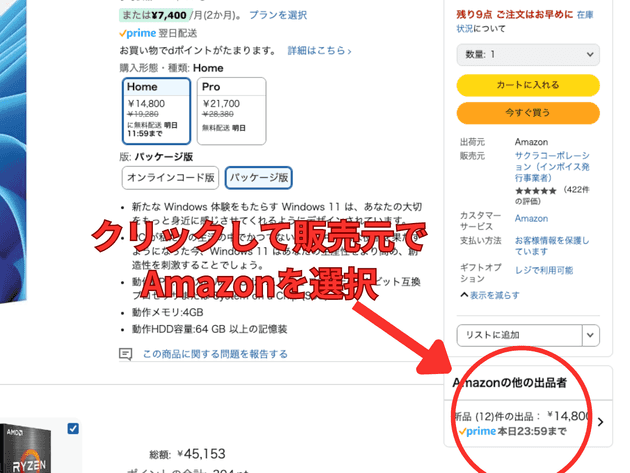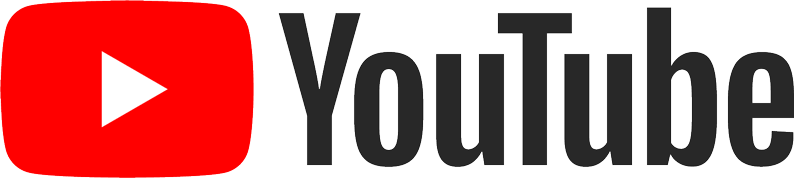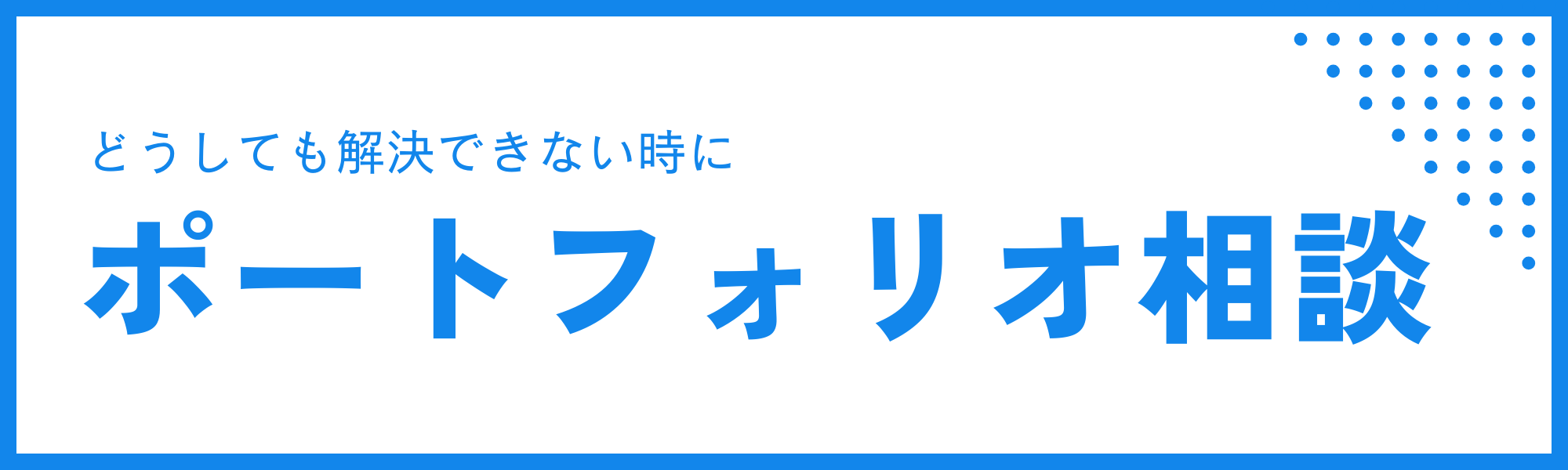予算10万円以下で自作PCを組んだら、ほとんどのゲームができてDockerも動きました
いつもご利用ありがとうございます。
この記事には広告が掲載されており、その広告費によって運営しています。
予算10万円以下で自作PCを組んだので構成などまとめました。ほとんどのゲームができてDockerも動いたので、低予算での自作PCの構成に悩んでいる人の参考になればと思います。
パーツ構成(2024 年 1 月時点)
CPU クーラーのみ 2025 年に新調。他は 2024 年1月時点で購入しました。
当時半導体の供給が不安定でパーツが高くなっており、今だと同じ構成だと1万円ほど安くなる可能性があります。
| パーツ | 製品名 | 価格(円) | 購入元(リンク) |
|---|---|---|---|
| CPU | Intel Core i3-14100F | 18,780 | Amazon |
| CPU クーラー | 虎徹 MARK3 | 3,300 | Amazon |
| GPU | GTX1660 Ti | 15,000 | メルカリ |
| マザーボード | MSI PRO B760M-A DDR4 II | 13,880 | Amazon |
| メモリ | KLEVV DDR4-3200 32GB(8GB×4) | 9,360 | Amazon |
| ストレージ | KIOXIA NVMe SSD 1TB | 7,280 | Amazon |
| 電源 | 玄人志向 600W | 6,080 | Amazon |
| ケース | Thermaltake ersa H17 (ミニタワー) | 3,940 | Amazon |
| その他 | GeForce GT 1030 | 10,436 | Amazon |
合計:88,056 円
※ 結局 GPU1 台は全く使っていないので、実際は ¥78,000 です。
この構成でどこまでできるか?
この記事にたどり着く人は予算が限られている人が中心だと思うので、「いざとなったら画質下げればゲームできる」=「動く」という前提でやっていきます。
軽いゲームなので当然動く
- League of Legends
- VALORANT
- 原神
- AoE3DE
- Stardew Valley
当然 2020 年以前の Steam ゲームであれば大抵余裕だと思われます。
設定次第で快適に動く
- FF15
- Apex
設定をめっちゃ下げないとダメ
- モンハンワイルズ
軽いゲーム + 配信 + Vtube Studio + 音声変換
Windows で試してみたかったこの構成ですが、いけました。
AI の進化で音声をリアルタイムで変換するみたいなやつをやってみたくて。
使ったのは、「VC Client」で、RVC 学習済みの無料のモデルを BOOTH で DL させていただいて使ってみました。
また、Vtuber の動き(自分のカメラに合わせてキャラが動くやつ)ができる Steam の Vtube Studio を使用し、声に合わせて動くみたいな設定でやってみました。
全然いけました。
さらに OBS で Twitch の配信も可能で、どこまで重いゲームが可能かまで検証しなかったのですが、LoL などの軽いゲームでは可能なことは確認済みです(FPS も安定、GPU に余力あり)
分散させる目的で、GPU 2個積んだ状態のままなのですが、結論として GT1030 では何かを担当させるにも力不足で、全て 1660Ti の方が安定しました。1万円無駄にしたぜ。
安定しないと声が機械の声になっちゃいますね。
ちなみに Vtuber になろうとしたわけではありません。
組み立て風景
組み立て自体はとても簡単で、YouTube の組み立て動画を見ながら進めました。
簡単とは言っても初めて1から自分で PC を組んだので、向きを確認したり時間はかかりましたね。楽しかったです。
CPU の取り付け
CPU
マザーボード
CPU をマザーボードに設置
CPU をマザーボードに固定
メモリの取り付け
メモリ(8G)が 4 枚
DDR4。
4つさします。
CPU クーラーの取り付け
インテルの CPU を購入した時におまけでついてくる CPU クーラーを取り付けました。
(後日、冷却性能とファンの音が気になったので虎徹 Mark3 に変更)
CPU の近くにピンを止めるだけ。マザボ壊さないように慎重にやりました。
ファンの配線をマザーボードに挿しました。
SSD の取り付け
SSD は BTO やアップルで増設するとすごくお金かかりますが自作 PC だと結構安いですね。
SSD は CPU に近い方につけます。読み込みが早いらしいです。
片方を差し込み、反対側をネジで止めます。精密ドライバー(小さいやつ)がないと厳しいです。
PC ケース
ミニタワーだけど大きく見えるケース
マザーボードを固定します。
グラフィックボード(GPU)の取り付け
写真は GT1030
電源の取り付け
電源はこんな感じ
8ピンだけど、マザボの 12 ピンのところにさします。ハイエンドの CPU は 12 ピン必要らしい。
当時の写真がなかったので現在の写真で恐縮ですが、8ピンと 24 ピンに電源ケーブルをつけました。
GPU を GTX1660 Super にしたので補助電源を GPU に挿しました。
配線
配線は、ケースからでている、USB3、USB2、オーディオ、フロントパネルコネクタ、RGB の5つをマザーボードにさしていきます。
メモリの横の USB3 に配線。
左下のオーディオを配線。
右下の PC のフロントパネルコネクタを配線。これが難しい。
グラボの下。USB2 を配線。
CPU クーラーで隠れている上部のところに RGB を配線。
以上で完成!ケースの蓋を戻して起動します。
その後の設定
今の PC は初期が省電力設定になりがちなので、設定を変更します。
以下の動画が網羅的でありがたかったです。
- システム側のディスプレイのリフレッシュレートの変更
- Nvidia コントロール側の解像度+リフレッシュレートの変更
- マウスポインターの精度を高めるを外す
- Nvidia コントロール、3D 設定の管理、電源管理をパフォーマンス最大化を優先に、低遅延モードをウルトラに
- システム側の電源オプションを高パフォーマンスに
他はデフォルトと動画の内容が同じでした。
パーツを選んだ理由と、自作 PC が初めての人が知っておくと良いと思ったこと
マザーボード
今回使ったマザーボードはこちらに性能が書かれています。
様々な部品の規格に合ったものを買わないとダメなので丁寧に調べる必要があります。
Intel の CPU 用と AMD(Ryzen)の CPU で互換性がありません。
Intel の場合、対応ソケットに
- LGA1200(10th/11th 世代)
- LGA1700(12th/13th/14th 世代)
などと書かれています。
この記事の Intel Core i5 14100F なので「14 世代」なので LGA1700 対応のマザーボードを買う必要があります。
Ryzen の場合、対応ソケットに
- Socket AM4(Ryzen 1000〜5000 番台)
- Socket AM5(Ryzen 7000 番台以降)
などと書かれています。
GPU は現在 PCIe5 の規格が最新ですが、PCIe4 でも十分な性能が出るのと、相互に互換性があるので拡張性にも問題はないと思っています。
- PCIe 5.0 グラボを PCIe 4.0 スロットに挿す → OK(動作可)
- PCIe 4.0 グラボを PCIe 5.0 スロットに挿す → OK(動作可)
メモリは4本差せます。DDR4 や DDR5 などの規格があり、互換性はありません。そもそも形状が違ってさせません。
今回は DDR4 の物を選んでいます。メモリが安く、特に DDR5 である必要を感じていないからです。
CPU
この動画を見て高性能の CPU を積むくらいなら先に GPU なんだなと思い、さらに1世代進化した 14100F なら問題ないだろうと選択しました。
万が一 CPU がボトルネックになった場合、電源(電力)さえ足りれば 12~14 世代で変更が簡単にできます。
ちなみに「F」はグラフィック機能が無いものをさします。 GPU を積む前提でグラボが壊れたら付け替えるまで画面が映らなくなります。
またコア数が多ければ良いというわけではなく、P コアと E コアがあり、E コアはおまけ程度の能力しかないので P コアの数と性能が大きな影響になります。
【初心者向け】Core i シリーズの P コア、E コアを分かりやすく解説!
最初はコア数などで推測するのではなくベンチマークで調べるのが良いんじゃないかと思います。
GPU(グラフィックボード)
下2桁が性能。上2桁が世代です。
なので 3090 > 4060 のようになることが多いですが、ベンチマークや Youtuber の比較動画で調べると楽しいです。
電力とケースのスペースが十分であれば大抵のものが選択肢になります。
GPU については、GeForce(NVIDIA)でも Radeon(AMD)でも互換性があります。
つまり、Intel の CPU でも Radeon を選択肢として持てるわけです。
自分は下記のサイトを参考にして消費電力に対して性能が良さそうなものを選びました。
PC 自由帳 - GPU(グラフィックボード)性能比較表【2025 年最新版】
今回自分が選んだのはメルカリで 10,000 ~ 15,000 ほどだったので中古で万が一ハズレ引いても歯を食いしばって泣きながら耐えることは可能だと思って選びました。
それ以上の価格のものだと新品の方がリスクがないかもしれません。
ちなみに選択肢として上がってくるのは、
Radeon RX 6600
GeForce RTX 4060 or Radeon RX 7600
GeForce RTX 4060 Ti
となってくると思います。
下に行くほど予算がドカンと増えますが、いろんなゲームやりたいという人であればアリよりのアリだと思います。
ちなみに、とても参考になるのが Steam で使われている GPU のランキング一覧です。
自分が選んだ GTX 1660 シリーズはまだまだ根強い人気があり、60 台がコスパ良さそうということが分かります。
Steam - Steam ハードウェア&ソフトウェア 調査: March 2025
SSD
必ず、M.2 NVMe のものを買う必要があります。
通信速度が高速だからです。
PCIe の世代については互換性があるため、SSD 選びの際は M.2 NVMe だけ意識すれば良いと思います。
メモリ
メモリは規格が DDR5 や DDR4 などあり、マザーボードに対応した規格を買う必要があります。
DDR5 の方が高速ではありますが、まだまだ高価格なため安価で買える DDR4 を選択しました。
ちなみに、メモリは 2 枚指しが最も安定するようで特に AMD の CPU を使う時、4 枚挿しだとパフォーマンスをフルで使えない可能性があるようです。
kuriPEblog - メイン PC の RAM 増設~ Ryzen に 4 枚挿しするとサポート周波数が下がる?
速度+安定を考えると 2 枚 > 4 枚 > 1 枚だと思います。
2 枚以上だとデュアルチャネルが使えるようになり早くなるため、特に理由がなければ 1 枚挿しは避けましょう。
なので予算に余裕がある人は 16G を 2 枚にすると良いと思います。
CPU クーラー
元々は CPU に付属してきた CPU クーラーを使っていたのですが、ファンの音がうるさかったので交換しました。
日本製で安価で Core i5 14600 まで使えそうなのでこれにしました。
今回だと 50℃ キープでファンは余力を常に残していて、とても静かです。
電源
電源は全体の消費電力の2倍のものを選ぶと無難なようです。
消費電力は、こちらのサイトで調べられました。
将来的に GPU と CPU を強くすることを考えて 600W にしました。
多分、綺麗に2倍じゃなくても多分動くので RTX4060Ti や Core i5 14600F も選択肢になると思います。
ケース
ミニタワーで一番良さそうなものを選びました。
フロントの USB 3つは使いやすいし、背面のファンの音など全く気にならずコスパは良いと思います。
Windows 11 (OS)
今回の予算に入れていませんが、OS も地味にお金がかかります。
プロダクトキーのみの販売などは安いもののリスクがあるので自己責任で。
販売元が Amazon のものを選ぶと無難だと思います。
失敗したこと
マザーボードは Wifi 付きを選ぶべきだった
一番失敗したのがこれです。
ガチなゲーマーは有線だと思いますが、普段 Mac に慣れていて機材を使いまわしたいときに Wifi がついていれば有り難かったなぁと感じました。
USB で別途買えば解決しますが、自分は Wifi 付きを最初から買っておけばよかったなぁと思っています。
GPU は最初から強めのものを選ぶべきでした
GT1030 を買ったのは本当に失敗でした。
ゲーム用で PC を組むのであれば、グラフィックボードには 3~4 万円は予算をかけた方が良いんだろうなと分かりました。
自分はメルカリで GTX1660Ti か GTX1660Super を狙ったのですが、これはとても良い選択だったと思います。
さいごに
以上、自作 PC を組んでそこで知ったことや知っておくべきだと思った内容についてまとめてみました。
PC パーツ自体(OS 含まない)を8万円で作ることができ、色々ハードウェアについて知識もついたと思うのでとても良かったです。
ベンチマークや Docker のビルド時間など定量的な情報を載せたいとは思いつつも、今回はここで力尽きたのでまたの機会に。